Completion of the Honors Preliminary Plan of Study will assist students and Honors academic advisors in outlining the students’ major and related Honors work, as well as identifying the required “Engagement in the Major Field”. Approval of the Honors Plan by the Honors academic advisor at the junior level signifies the support of the major department for the student to enter or remain in the Honors Program.
IMPORTANT: The deadline is November 1, 2025, for current juniors, class of 2027 (including Dec 2026, May 2027, or Aug 2027 graduates). Current juniors who do not submit their Honors Plan by November 1, 2025, will be removed from the Honors Program.
- If you recently completed this plan through applying to Honors, you do not need to complete it again by the deadline above.
- Honors Applicants: If you are applying to the Honors program as a rising junior or current junior or higher, an approved Honors Plan in Quest is required as part of the application to Honors.
ADVISORS: Here is a link to the instructions for Honors Advisors to review and approve.
Before You Begin – You Must Meet/Communicate with an Honors Advisor in your Major
- Connect with an Honors advisor in your major to discuss the Honors Scholar in the Major requirements.
- Discuss the Following:
- What classes have you taken for Honors credit and what will you need to take to meet Honors in the Major requirements?
- What course/courses do you need to take toward your thesis or creative project?
- What will you do to meet the Engagement in the Major Field requirement? Be specific: activities, success criteria, deadlines.
- If you have more than one major, discuss the Honors Scholar in the Major requirements with each of your Honors advisors.
- Have you checked your transcript to be sure Honors credit has been posted for all previous Honors courses or conversions? Any issues, email honors@uconn.edu.
- If you are completing the University Honors Laureate award as well, your advisor may be able to help you determine how to complete the course requirements. If you have any questions about the co-curricular requirements (Events, Academic in Action, and Leadership Experience), contact the Honors GPS team.
- Approval: Your Honors advisor will be responsible for reviewing and approving your Honors Plan on behalf of your major department. If you are completing both HS & UHL, you will need to complete both sections of the online plan before you submit, but your advisor will not need to specifically approve the UHL section.
- Honors Advisor Instructions: Honors advisor review and approval instructions found here.
- Optional Worksheets:
- Honors Scholar (HS) and University Honors Laureate (UHL) designation, you may use the HS & UHL worksheet to help prepare for the online form. The worksheet is not required and will not be submitted, but you can use it to outline how you plan to complete the University Honors Laureate credit and distribution requirements.
- Honors Scholar (HS) only designation, you may use this Honors Scholar worksheet to help prepare for the online form. The worksheet is not required and will not be submitted.
Starting Your Honors Preliminary Plan
The Honors Plan is completed in Quest.
- Go to the Honors Plan in Quest.
- If the green button to the right says LOG IN TO APPLY, click the "Log in" menu in the top right and select "UConn Single Sign-on"
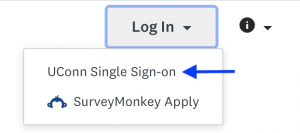
- Once you are signed in, click the green APPLY button to start your Honors Plan.
You should only do the above steps once. Once you have started your plan, you should go to the main Quest page and sign in to view your applications to any Quest program, including Honors Plan.
Completing Tasks
When you first create your Preliminary Plan in Quest, there are four tasks visible, but only one of them can be edited: Student Information.
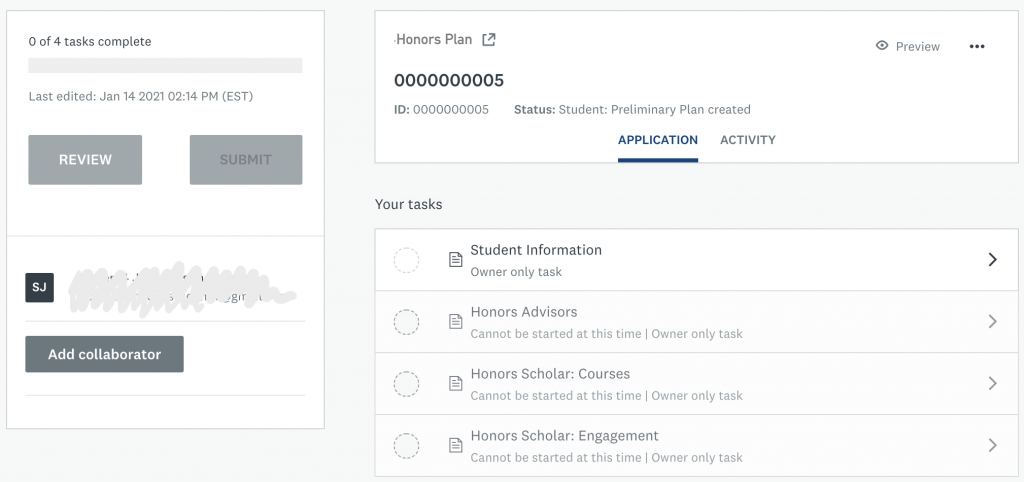
Because the Student Information task is where you specify whether you are completing University Honors Laureate as well as how many Honors majors you have, you must complete it first. Once you have completed it, the other visible tasks will become editable, and other tasks may be added.
Each task consists of a single form, which may be one or more pages long. At the bottom of each page, you may find the following buttons:
- Save and Continue Editing: Use this periodically to save your progress on a long form. You can also use it to save your responses before exiting.
- Mark as Complete: Think of this like a "submit" button. The task will be marked complete and you'll go back to the main screen.
- Next: Will be visible instead of "Mark as Complete" when you are not on the last page of the form.
- Previous: Will be visible when you are not on the first page of the form.
Name Your Application
The "application name" (not your name, by default) is what will appear in your advisor's portal. So that advisors can sort and find Preliminary Plans, all students should name their applications using the format LastName, FirstName.
- If you are currently viewing a task, click the Save & continue editing button and then the Back to application link (top left).
- Click the … menu at the top right of the application and choose Rename.
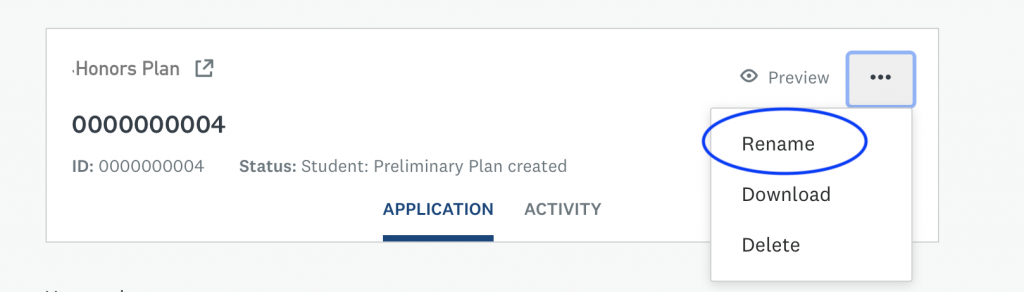
- The system prompts with Last Name, First Name. Click OK when done.
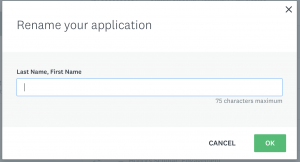
Submitting Your Preliminary Plan
As soon as all tasks are marked complete you need to click the green Submit button.
When you submit the Honors Plan, the status will be displayed as Advisor: Preliminary Plan Review. After you add your Honors advisor as a Collaborator, they will receive an emailed Invitation to Collaborate. Your advisor must follow the steps within the email to gain access to review and approve your plan.
While your advisor(s) review your Honors Plan, you can open and view the application, but you cannot edit it. If you need to make changes before your advisor(s) approves, please email honors@uconn.edu and we can reopen it for you.
Add Your Honors Advisor(s) as Collaborator
After you have submitted your Honors plan, you will need to add your Honors advisor as a Collaborator. This will trigger an Invitation to Collaborate email with instructions for them to follow to gain access to review and approve your plan.
- Go to the Honors Advisors by School or College page to make sure that you know who your Honors advisor(s) is/are for your Honors major(s) and to check for special instructions for your major(s). Some majors may require that you add two collaborators to your Preliminary Plan.
- Using the UConn phonebook, look up your advisor to be sure you are using the correct UConn email address for them. Only @uconn.edu addresses will work in the Quest system.
- If you are currently viewing a task, click the Save & continue editing button and then the Back to application link (top left).
- Click the Add collaborator button (bottom left)
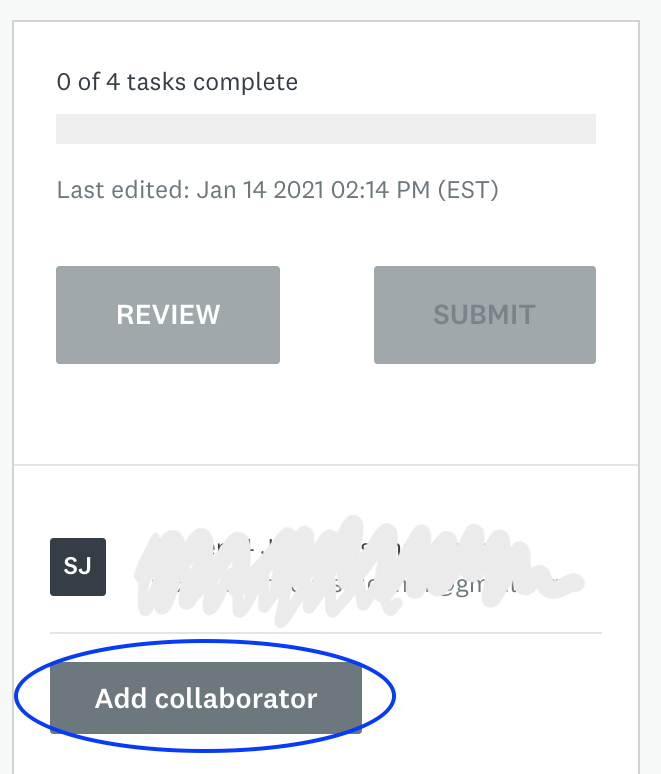
- Enter the @uconn.edu email address(es) that you found in step 2 above. Make sure that advisors are being given View & edit access.
Troubleshooting: If your advisor has not received the invitation, you can click on the three . . . and Remove them as a collaborator and Add them again. If they are still having trouble, you can remove them as a collaborator again and add them back again, this action resends the email invitation required for them to access your form. Ask them to check their SPAM/Junk folder for the message.
After opening quest.uconn.edu, logging in with UConn Single Sign-on and choosing the "Applicant" role, advisors must click "Join now" within their Request to Collaborate email to be able to view your plan.
Tracking Your Preliminary Plan’s Progress
You will be sent email if your plan is returned for revision, if you need to add additional collaborators, and when it is approved by your advisor(s) and sent to the Honors Program. Your Preliminary Plan's status will also begin with the role of the person(s) who should act upon it.
If your Preliminary Plan has the status Student: Revision Needed, see the instructions on Responding to a Request for Revision.
If your Preliminary Plan of Study has the status Advisor: Preliminary Plan Review:
- After 1 week, you will receive an email suggesting that you follow up with your advisor. Before you do so, log into your plan to check to see if your advisor(s) have accepted your invitation to collaborate.
- If under your advisor's name it says "Invited" (see below), they have not accepted the Invitation to Collaborate
- Please be sure you have double checked their email in the UConn Phonebook, to be sure you are sending it to the correct @uconn.edue address and you should go into the Quest system, click on "..." remove them as a collaborator and then use the Add button to add them back in, which resends the invitation.
- If your advisor has not accepted the invitation and they cannot find the email, use the "..." button to delete them and then the Add button to re-add them, which resends the invitation.
- If your advisor shows View only instead of View & edit, use the ... button to Change access.
- After you add them as a collaborator, please also email them to let them know a request has been sent and to look for it in their spam/junk folder from noreply@mail.smapply.net.
- Advisors must be able to locate the invitation to collaborate email for each of their advisees as part of their approval process.
When an invitation is sent, the collaborator list (bottom left on the application list) shows the email address, Invited and the date:
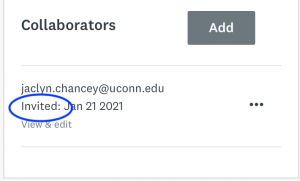
Once the invitation is accepted, the collaborator list shows the name and email address:
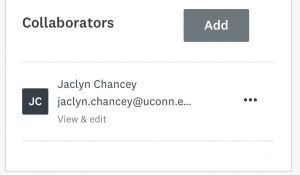
You can also check to see if there has been any progress on any of the Honors Advisor Approval tasks in the Preliminary Plan Advisor Review stage. This is particularly important if you have more than one major and need to determine which one(s) still need approval.
Responding to Requests for Revision
If any advisor requests revisions to your Preliminary Plan, you will be sent an email with details. There are three types of potential changes needed:
Rename the application: The application will be sent back to the Preliminary Plan stage, and the Honors Advisors task will be reopened. (How to name your application)
Add additional or different collaborators: The application will not be sent back because you can add collaborators at any time. You may be required to change the collaborators before your Preliminary Plan will be reviewed. (How to add collaborators)
Changes to the content of the Preliminary Plan: The application will be sent back to the Preliminary Plan stage. The courses and engagement tasks associated with the major needing revision will be reopened.
When you open a task you previously completed, it will open on the final page of the form and all of your previous responses will be saved. You must use the previous button to go back through the form and make changes.
All tasks must be marked complete before you can resubmit your Preliminary Plan.